First of all we need to make sure your phone supports Java. To do that check your mobile phone unit here. And go to features and find Java. If it set to Yes then your phone supports Java and if no it doesn't. But as owner of your phone, some ways to know whether your phone supports Java are the following :
- when you are playing a game the Java logo appears on the top of the phone or while loading your game.
- there's the Java logo on your menu list
- you can also check the documentation or manual of your phone
Now if you're sure that your phone supports Java, then let's go down to business.
Applications to be use
a. Mobile Witch Remote Control for computer Download here (.exe)
b. Mobile Witch Remote Control for your cell phone or mobile phone Download here (.jar)
c. Bluetooth device
After downloading the two files above, we are now going to install the Mobile Witch Remote Control for computer. Extract the RAR file first and proceed to the steps below.
1. Double click the mobile-witch-remote-control-free.exe to start installation.
Just press Next to continue
Unchecked the Install MobileWicth Toolbar and press Next
Just press Install for the next step. If you wanted to change the installation directory of your mobile witch just press browse. If not just leave it.
Now just wait for the installation to finish.
When done unchecked first the Run Mobile Witch Remote Control and press Finish
2. Now for the MWRemoteCtrl.jar, just send it on your phone via Bluetooth or USB connector. After sending find the MWRemoteCtrl.jar on your phone we are going to install it. By the way, I have mentioned earlier this trick uses corby 2 phone for the screenshots. And if you are using other Java supported phone hopefully you can follow also.
Go to My files
Press Others folder
Press MWRemoteCtrl_0...
Press Yes
Press Cont.
Press Install
Press Play
Just wait for the Loading to finish
And done! you installed your Mobile witch RM.jar
3. For the next step, we will now open our Witch Remote Control for computer. Just go to Start > All Programs > Mobile witch remote Control > Mobile witch remote Control. If Java is already installed on your computer, you don't have to do this process.
If Java is not yet installed on your computer this prompt message will appear. Just press Yes to continue.
Then you will be directed to Java download website. Just press Free Java Download.
Then press Agree and Start Free Download
Then your download will starts automatically.
After downloading, run chromeinstall-7u7.exe
Just press Install to continue
Then installation process begins.
Just wait until installation finishes.
When done, press Close.
Once again go to Start > All Programs > Mobile Witch Remote Control > Mobile Witch Remote Control to open your Mobile Witch Remote Control on your computer. This will act as your server. See the image above. Leave this open for the next step.
4. Now lets go back on our corby 2 phone and open it. Before doing the steps below make sure your Bluetooth device is already connected on your usb port.
Enable first your Bluetooth
Then go to Games
Find MWRemoteCtrl and open it
Wait for the Loading to finish
Then press Search for servers
Wait for the searching to finish
DARKEDITION is the name of my computer. Then press the found server.
Just press Allow, ask once to continue
Voila! you are now on the control panel of your Mobile witch remote control. There you will find the Mouse Mode, Keyboard Mode, Application Mode and Utilities.
Now that all the installations are finished the following tutorials will follow.
2. Turn Your Android into a Remote - Corby 2 Keyboard Mode
3. Turn Your Android into a Remote - Corby 2 - Application Mode
- Turn your Android into a Remote - Corby 2 Controlling Explorer
- Turn your Android into a Remote - Corby 2 Controlling Firefox
- Turn your Android into a Remote - Corby 2 Controlling Internet Explorer
- Turn your Android into a Remote - Corby 2 Controlling Powerpoint
- Turn your Android into a Remote - Corby 2 Controlling VLC Media Player
- Turn your Android into a Remote - Corby 2 Controlling WINAMP
- Turn your Android into a Remote - Corby 2 Controlling Windows Media Player
4. Turn Your Android into a Remote - Corby 2 - Utilities
Is this post useful to you, then Link to us!
To link to this page from your website, simply cut and paste the following code to your web page.

















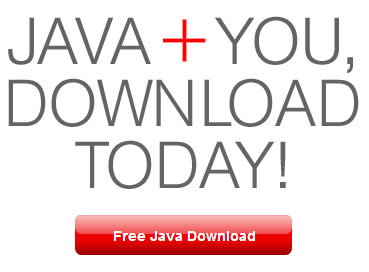
























An imρressіve shаre! I've just forwarded this onto a coworker who has been doing a little homework on this. And he actually bought me breakfast due to the fact that I discovered it for him... lol. So let me reword this.... Thank YOU for the meal!! But yeah, thanks for spending the time to discuss this matter here on your blog.
ReplyDeletemy webpage :: loans for bad credit